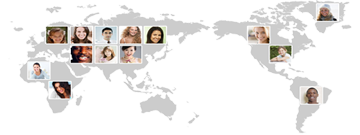谷歌推广帐户
Google Analytics(分析)界面导航
了解 Google Analytics(分析)报告的主要功能和控件。
第一次使用 Google Analytics(分析)?请借助此界面地图以及下面带有编号的各个部分熟悉主要报告工具和控件。
报告”标签界面地图注意:
您能否访问 Google Analytics(分析)中的某些功能和页面取决于您的权限。此外,一些功能仅面向 Google Analytics Premium 用户提供。因此,您可能只能看到本文介绍的部分元素或功能。
|
|
|
|
|
|
|
|
|
|
|
导航链接显示在 Google Analytics(分析)中每个屏幕的顶部,便于您轻松访问以下 4 个主要产品领域:
|
|
|
Google Analytics(分析)中的每个网页还会显示当前处于有效状态的帐户信息,并提供相关控件,方便您更改设置、获取帮助以及对诊断信息做出响应。 |
|
|
您可以通过此处访问所有报告。
在整个 Google Analytics(分析)帮助中心内,您会看到我们采用一种简短的方法来说明报告,例如流量获取 > 所有流量,这表示“流量获取”类别下的“所有流量”报告。 |
|
|
报告标头显示在 Google Analytics(分析)中每份报告的顶部。标头包括报告标题和相关控件(这些控件针对整个报告发挥作用)。
Google Analytics(分析)教育
点击 |
|
|
细分是指您的一部分 Google Analytics(分析)数据。向报告中添加一个或多个细分可帮助您以有意义的方式来比较数据。
|
|
|
您的报告数据就在此处生成。Google Analytics(分析)报告会在一个或多个标签中显示您的数据,并在一个位置集中为您提供包含这些数据的多个数据视图。大部分(并非全部)标准报告包含一个“分层图表”标签;此标签通常包含两部分:上面是所选时间范围的相关数据的图表数据视图,下面是数据表。一些报告还会显示其他标签,如“概览”标签或“地理分布图”标签。 您可以使用上述报告标头中的自定义链接添加和修改标签。 “报告”标签下面的指标组链接决定了哪些指标显示在数据表中,例如“摘要”、“网站使用情况”、“目标集 1”。这些链接位于“分层图表”标签的正下方。 |
|
|
|
大部分“分层图表”标签的上面都会显示有关您的数据的图形数据视图。图表控件包括:
|
|
|
|
“分层图表”标签的下面以表格形式显示报告数据。所显示的主要维度和指标取决于报告类型以及在“分层图表”标签控件中选定的指标组。 数据表控件包括:
还有另外一些控件没有显示在本文开始的界面地图中,其中包括:
理解数据表并与其互动数据表的第一列是主要维度。您的数据按此列进行分组。如果您选择了一个次级维度,则该维度会显示在下一列并进一步对数据进行分组。数据表中的其余列是与选定维度相关的指标。 您可以直接在数据表中执行多种操作,例如:
|
|
本页关键词: Google Analytics(GA分析工具)界面使用操作,